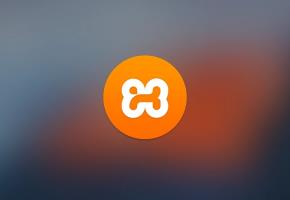نحوه دانلود و نصب XAMPP در ویندوز: سری آموزش PHP
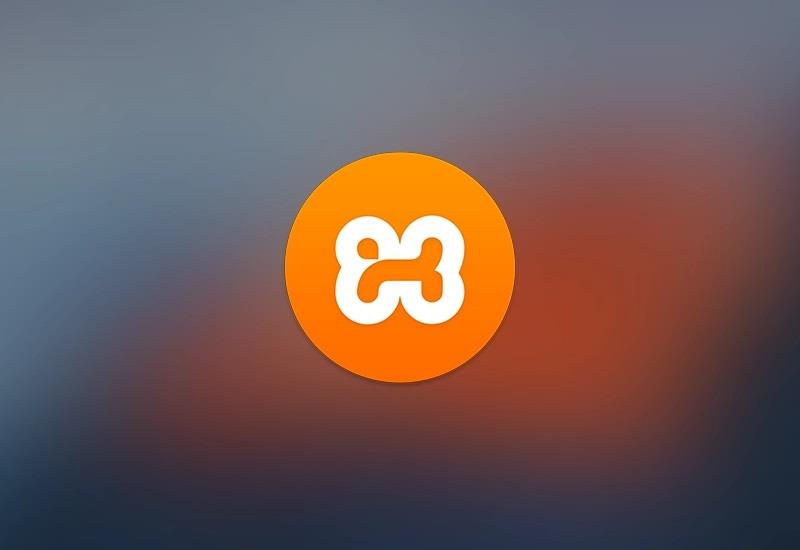
XAMPP چیست؟
XAMPP یک وب سرور متن باز و چند پلتفرمی است که از وب سرور، موتور پایگاه داده MySQL و بسته های برنامه نویسی PHP و Perl تشکیل شده است. Xampp توسط آپاچی، کامپایل و نگهداری می شود. Xampp به کاربران اجازه می دهد تا وب سایت های وردپرس را به صورت آنلاین با استفاده از یک وب سرور لوکال یا محلی در رایانه خود ایجاد کنند. Xampp از ویندوز، لینوکس و مک پشتیبانی می کند.
Xampp توسط آپاچی کامپایل و نگهداری می شود و حروف آن مخفف کلمات زیر است:
- X – [سیستم عامل چند پلتفرمی] به این معنی که می تواند روی هر سیستم عامل Mac OX، Windows، Linux و غیره اجرا شود.
- Apache – A – آپاچی، یک نرم افزار وب سرور است.
- MySQL – M – پایگاه داده.
- PHP – P
- Perl – P – زبان برنامه نویسی
چرا از XAMPP استفاده کنیم؟
XAMPP یک کنترل پنل با کاربری آسان برای مدیریت Apache، MySQL و سایر برنامه ها بدون استفاده از دستورات برنامه نویسی ارائه می دهد. برای استفاده از PHP باید Apache و MySQL را نصب کنیم. نصب آپاچی و پیکربندی آن آسان نیست، زیرا نیاز به تنظیم و نصب با PHP و Perl، و موارد دیگر دارد. XAMPP تمام پیچیدگی های راه اندازی و نصب آپاچی با PHP و Perl را بر عهده می گیرد.
برخلاف جاوا که فقط با Java SDK اجرا می شود، PHP برای کار به یک وب سرور نیاز دارد.
- XAMPP چیست؟
- چرا از XAMPP استفاده کنیم؟
- نحوه دانلود و نصب XAMPP
- پیکربندی اصلی وب سرور XAMPP
- کنترل پنل XAMPP
- پیکربندی XAMPP
- بهترین IDE برای PHP چیست؟
- مقدمه ای بر Netbeans IDE
- ایجاد یک پروژه PHP جدید با استفاده از Netbeans IDE
- اجرای اولین برنامه PHP شما
نحوه نصب XAMPP
ما مراحل گام به گام نصب XAMPP را برای ویندوز بررسی می کنیم. برای سایر سیستم عامل ها، مراحل نصب XAMPP مشابه است.
مرحله 1) دانلود XAMPP
برای دانلود نسخه ویندوز XAMPP اینجا کلیک کنید: https://www.apachefriends.org/download.html
مرحله 2) نصب را شروع کنید
نصب XAMPP درست مانند نصب هر برنامه دیگر روی ویندوز است. با این حال، چند نکته وجود دارد که باید به آنها توجه کنیم.
مرحله 3) Setup را اجرا کنید
پس از دانلود XAMPP، فایل Setup را اجرا کنید. پنجره گفتگوی پیام هشدار که در زیر نشان داده شده است ظاهر می شود.
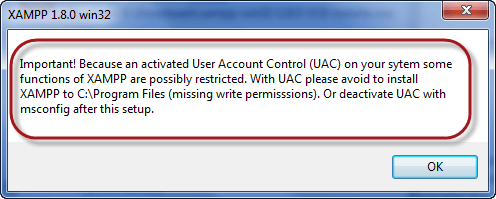
مرحله 4) تنظیمات کنترل کاربر را تغییر دهید
اگر از ویندوز ویستا یا ویندوز 7 استفاده می کنید، مطمئن شوید که ویژگی User Account Control را غیرفعال کرده اید. برای انجام این کار، به Control Panel > User Accounts > Change User Access Control settings بروید. تصویر زیر مراحل اصلی را نشان می دهد.
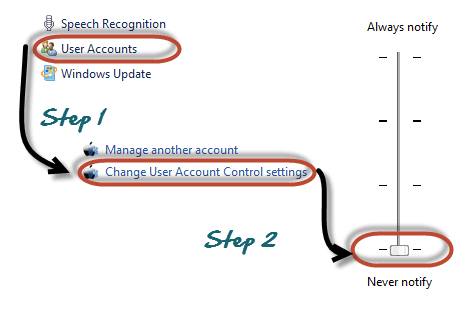
مرحله 5) تنظیمات را ذخیره کنید
- بعد از اینکه کنترل حساب کاربری را غیرفعال کردید، روی دکمه OK در کادر پیام هشدار کلیک کنید.
- این بار پیام زیر را دریافت می کنید
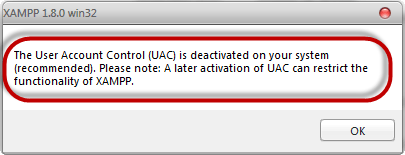
مرحله 6) روی Next کلیک کنید
در صفحه بعدی روی next کلیک کنید
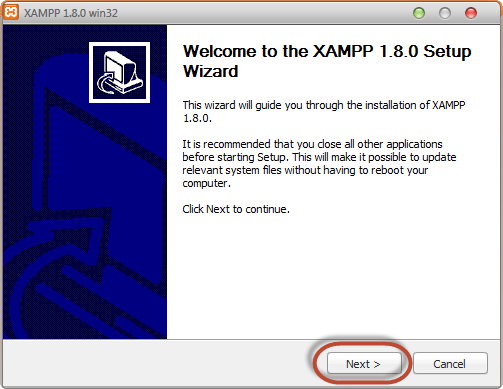
مرحله 7) مسیر نصب را انتخاب کنید
در صفحه بعد، در صورت نیاز مسیر نصب را تغییر دهید. روی Next کلیک کنید
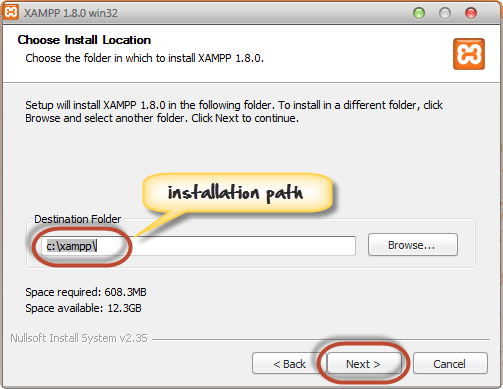
مرحله 8) سرویس های مورد نیاز خود را بررسی کنید
در صفحه بعدی آپاچی و MySQL را انتخاب کنید. در صورت نیاز می توانید به صورت اختیاری FileZilla (FTP Client) را انتخاب کنید. روی Install کلیک کنید
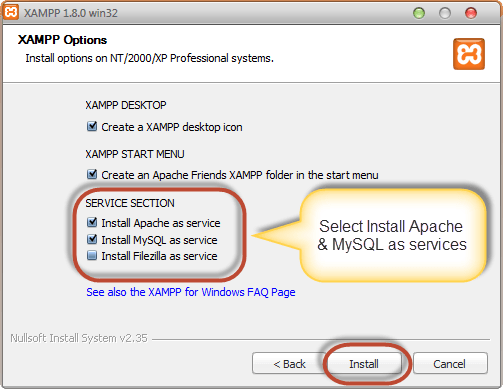
توجه: یک سرویس، یک برنامه طولانی مدت در ویندوز است که نیازی به دخالت کاربر ندارد. هر زمان که سیستم عامل ویندوز راه اندازی شود، می توان سرویس ها را طوری تنظیم کرد که به طور خودکار اجرا شوند. برای اینکه شما از Apache و MySQL استفاده کنید، بنابراین قرار است آنها در پس زمینه اجرا شوند. با نصب آنها بهعنوان سرویس، هر زمان که رایانهتان را روشن میکنید، هم Apache و هم MySQL را بهطور خودکار در پسزمینه اجرا می شوند. اگر Apache و MySQL را به عنوان سرویس نصب نکرده اید، باید هر بار که می خواهید از آنها استفاده کنید، آنها را به صورت دستی راه اندازی کنید. شما باید این کار را از کنترل پنل XAMPP انجام دهید.
مرحله 9) نصب را تمام کنید
پس از اتمام موفقیت آمیز نصب، پنجره زیر را مشاهده خواهید کرد
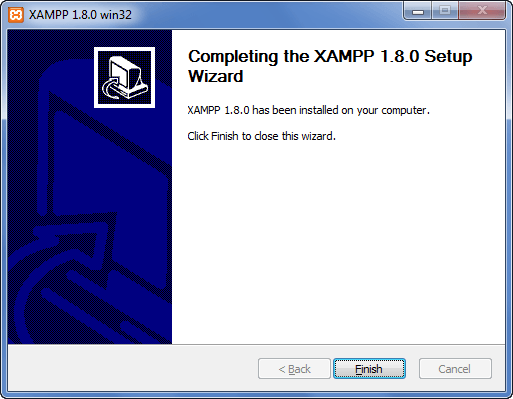
- روی دکمه پایان کلیک کنید
قبل از اینکه نصب XAMPP خود را آزمایش کنیم، ابتدا به دایرکتوری های اصلی که با آنها کار خواهیم کرد نگاهی خواهیم انداخت.
پیکربندی اصلی وب سرور XAMPP
این آموزش XAMPP فرض میکند که شما XAMPP را بر روی درایو C در ویندوز با استفاده از مراحل ذکر شده در بالا نصب کردهاید. در زیر لیستی از پوشه های اصلی که شما باید با آنها آشنا باشید آمده است.
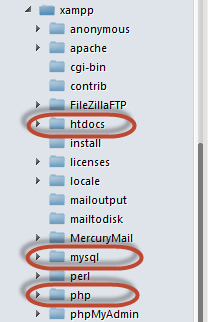
- htdocs؛ این دایرکتوری ریشه وب شما است. همه کدهای PHP ما در این دایرکتوری قرار خواهند گرفت.
- mysql - این پوشه شامل تمام اطلاعات مربوط به موتور پایگاه داده MySQL است، که به طور پیش فرض روی پورت 3306 اجرا می شود.
- php – این پوشه حاوی فایل های نصب PHP است. این پوشه شامل یک فایل مهم به نام php.ini است. این دایرکتوری برای پیکربندی نحوه رفتار PHP در سرور شما استفاده می شود.
بهطور پیشفرض، وب سرور آپاچی روی پورت 80 اجرا میشود. اگر پورت 80 توسط وب سرور دیگری گرفته شده باشد، میتوانید از شماره پورت دیگری استفاده کنید. برای این مقاله، ما فرض می کنیم که شما از پورت 80 می خواهید استفاده می کنید. توجه داشته باشید، اگر از اسکایپ استفاده می کنید، اسکایپ نیز از همین پورت 80 استفاده می کند. اگر می خواهید از XAMPP و PHP روی پورت 80 استفاده کنید، اسکایپ را ببندید
کنترل پنل XAMPP
کنترل پنل Xampp، برای مدیریت برنامه های نصب شده از طریق XAMPP استفاده می شود. برای باز کردن کنترل پنل سرور XAMPP،
- روی منوی Start ویندوز خود کلیک کنید
- پوشه All Programs را جستجو کنید و Apache و سپس XAMPP را همانطور که در تصویر زیر نشان داده شده است پیدا کنید
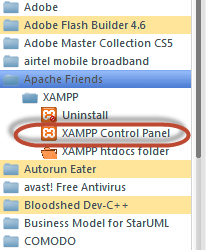
- تصویر زیر کنترل پنل Xampp را نشان می دهد.
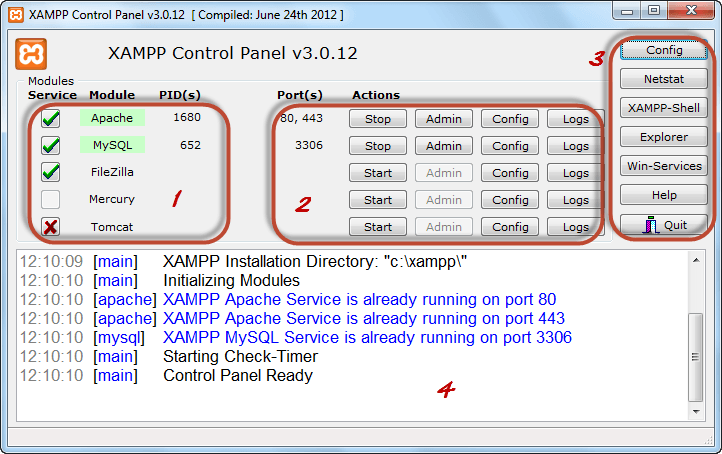
1) این بخش سرویس های نصب شده، ماژول ها و PID(های) یا آی دی های برنامه ها را فهرست می کند. تیک سبز به این معنی است که ماژول به عنوان یک سرویس نصب شده است. علامت قرمز به این معنی است که به عنوان یک سرویس نصب نشده است. برای نصب سرویس، روی علامت قرمز کلیک کنید. اگر روی دکمه یک تیک سبز نشان داده شود و روی آن کلیک کنید، کنترل پنل از شما می پرسد که آیا می خواهید این سیستم را حذف کنید یا خیر.
2)این بخش پورت(های) مرتبط با ماژول ها را نشان می دهد. بخش اقدامات برای
- شروع و توقف ماژول ها
- باز کردن پنجره های مدیریتی Apache و MySQL
- باز کردن فایل های پیکربندی Apache، MySQL و غیره برای ایجاد تغییرات
- مشاهده فایلهای گزارشات از ماژولها
3) این بخش شامل ابزارهای مفیدی مانند Netsat، میانبر بازکردن سرویس های ویندوز و غیره است.
4)این بخش اطلاعات وضعیت ماژول ها را نمایش می دهد. این بخش از کنترل پنل می تواند برای موارد زیر مورد استفاده قرار گیرد:
- نصب و حذف سرویس هایی مانند Apache، MySQL و غیره که از طریق XAMPP نصب شده اند
- شروع و توقف سرویس ها.
- باز کردن فایل های پیکربندی و غیره.
پیکربندی XAMPP
اکنون اجازه دهید قبل از شروع استفاده از XAMPP برای توسعه وب سایت ها با قابلیت اجرای دستورات PHP، نگاهی به تنظیمات اولیه مورد نیاز بیاندازیم. مسیر اینترنتی http://localhost/xampp/را در مرورگر مورد علاقه خود تایپ کنید. برای این مقاله آموزشی، ما از فایرفاکس به عنوان مرورگر اینترنتی محبوب خود استفاده خواهیم کرد.
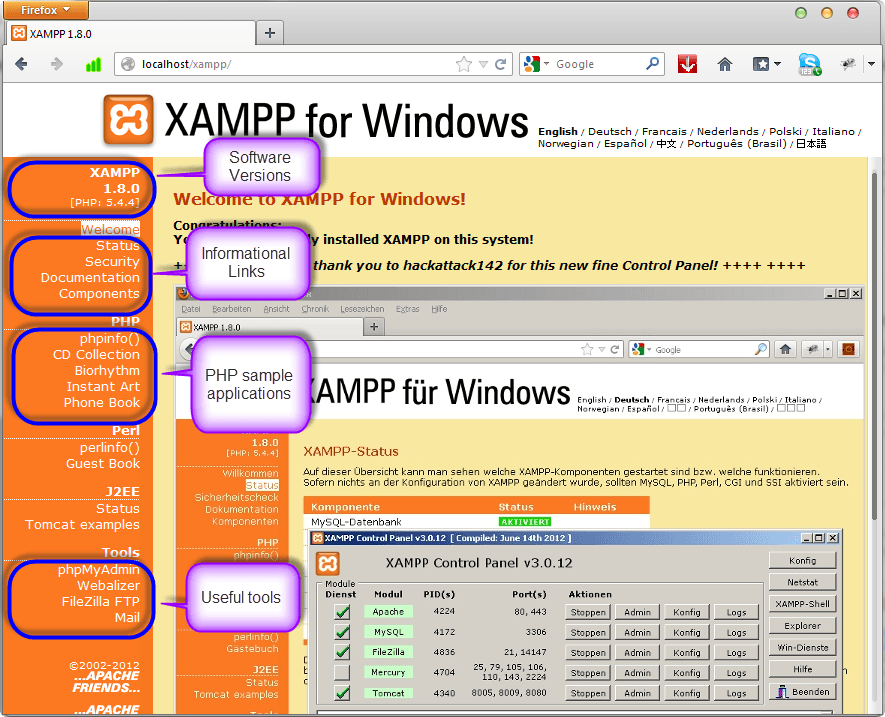
اگر بتوانید صفحه فوق را ببینید، XAMPP را با موفقیت نصب کرده اید. پانل سمت چپ حاوی لینک هایی به اطلاعات مفید از جمله موارد زیر است:
- نسخه PHP نصب شده
- تنظیمات امنیتی XAMPP
- دسترسی به ابزارهایی مانند phpMyAdmin و غیره.
نسخه PHP ارائه شده با XAMPP 1.8.0 PHP 5.4.4 است
بهترین IDE برای PHP چیست؟
IDE برنامه ای است که به شما امکان می دهد کدهای PHP را به راحتی بنویسید. IDE های PHP اغلب به ویژگی های برجسته سازی دستورات و در برخی موارد ویژگی های تکمیل خودکار نیز مجهز هستند. این بدان معناست که اگر یک کلمه کلیدی PHP بنویسید که توسط مفسر PHP شناخته شده باشد، در این صورت آن کلمه کلیدی با رنگی متفاوت از رنگ مورد استفاده برای دستورات معمولی دیگر برجسته می شود.
ویژگی های تکمیل خودکار به طور خودکار کلمات کلیدی شناخته شده PHP را هنگام تایپ بخشی از آنها ظاهر می کنند. Notepad همچنین می تواند برای نوشتن و ویرایش کدهای PHP استفاده شود. عیب استفاده از ویرایشگری مانند Notepad این است که اشکال زدایی اسکریپت ها را دشوار می کند زیرا تشخیص خطاهایی مانند کلمات کلیدی و غلط املایی، پرانتزهای بسته نشده و غیره آسان نیست. یک IDE عبارات را با خطا برجسته می کند، بنابراین تشخیص آنها برای شما آسان است. جدول نشان داده شده در زیر 5 ویرایشگر محبوب PHP را نشان می دهد
| ویرایشگر | لایسنس استفاده | چند پلتفرمی | توضیحات مختصر |
| Netbeans IDE | منبع باز | بله |
|
| Dreamweaver | تجاری | بله |
|
| Zend Studio | تجاری | بله |
|
| PHP Eclipse | منبع باز | بله |
|
| Notepad ++ | رایگان | فقط ویندوز |
|
ویرایشگر PHP Netbeans IDE همانطور که به طور خلاصه در جدول بالا مشخص شد، Netbeans IDE دارای ویژگی های قدرتمندی است که بازدهی برنامه نویسان PHP را افزایش می دهد. IDE را می توان رایگان از آدرس https://netbeans.org/downloads/index.htmlدانلود کرد
- ویژگیهای برجستهسازی دستورات و تکمیل خودکار بازدهی شما را افزایش میدهد
- از سیستم های پایگاه داده مانند MySQL پشتیبانی بومی می کند. برای کدنویسی و توسعه پایگاه داده خود نیازی به استفاده از برنامه های دیگر ندارید.
- IDE را می توان در یک محیط مشارکتی استفاده کرد. هنگامی که مجبور هستید به عنوان یک تیم با توسعه دهندگان دیگر کار کنید، اهمیت این موضوع مشخص می شود.
- این IDE از زبان های دیگر پشتیبانی می کند مانند موارد زیر:
- Java SE
- Java EE
- C
- C++
نسخه فعلی Netbeans IDE در زمان نگارش این مقاله، نسخه 7.3 است
مقدمه ای بر Netbeans IDE
پس از اینکه ویرایشگر PHP Netbeans IDE را با موفقیت نصب کردید، برنامه را مانند سایر برنامه های دیگر ویندوز اجرا کنید. پنجره نشان داده شده در زیر ظاهر می شود
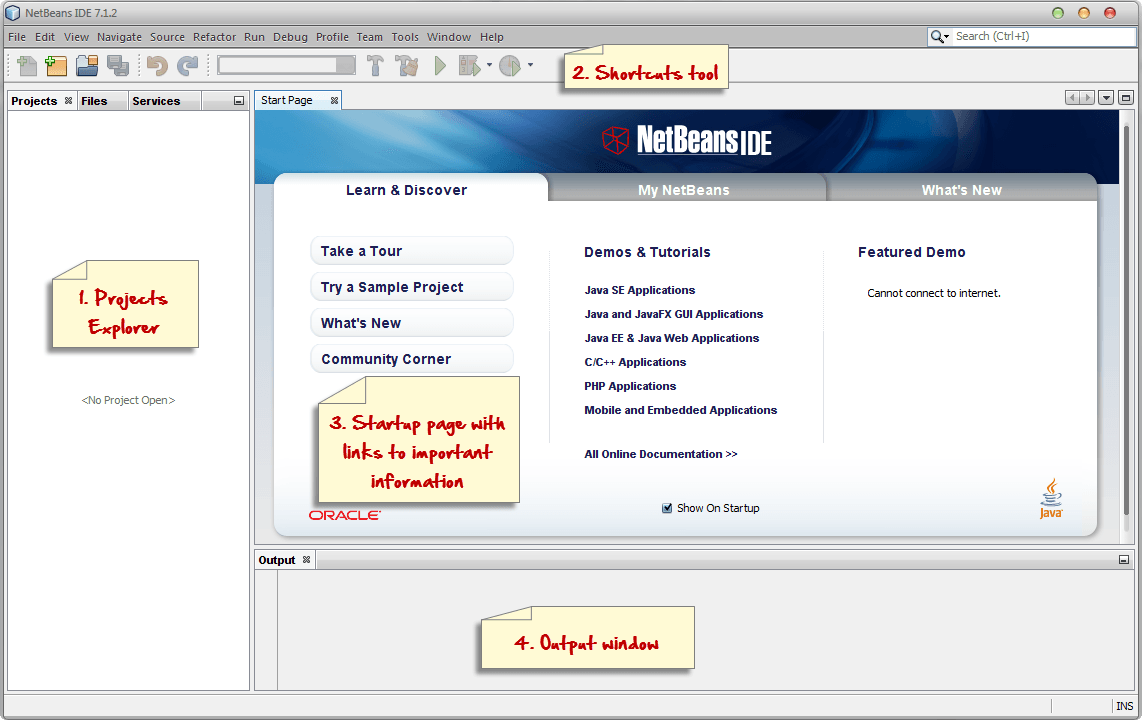
1. Project explorer- این پنل برای نمایش تمامی پروژه های باز شده استفاده می شود. پروژه ها در نمای درختی لیست می شوند.
2. نوار ابزار میانبر- این نوار ابزار شامل میانبرهایی برای کارهایی است که اغلب انجام می شوند مانند ایجاد یک پروژه جدید، باز کردن یک پروژه موجود، لغو و انجام مجدد اقدامات و غیره.
3. صفحه راه اندازی– این صفحه شامل 3 تب به نام های Learn & Discover، My Netbeans و What's New است.
- برگه اول [Learn and Discover] شما را با ویژگیهای Netbeans IDE آشنا میکند، برخی از دموها و آموزشهایی را که میتوان در Netbeans IDE توسعه داد، به نمایش میگذارد.
- برگه دوم [My Netbeans] پروژه های اخیرا باز شده را فهرست می کند، به شما امکان نصب افزونه ها و فعال کردن ویژگی های IDE را می دهد.
4. پنجره خروجی- برای نمایش خروجی برنامه هایی مانند برنامه های کنسول جاوا استفاده می شود. همچنین برای نمایش اطلاعات لاگ و اشکال زدایی استفاده می شود. تصویر زیر IDE را با پروژه باز نشان می دهد.
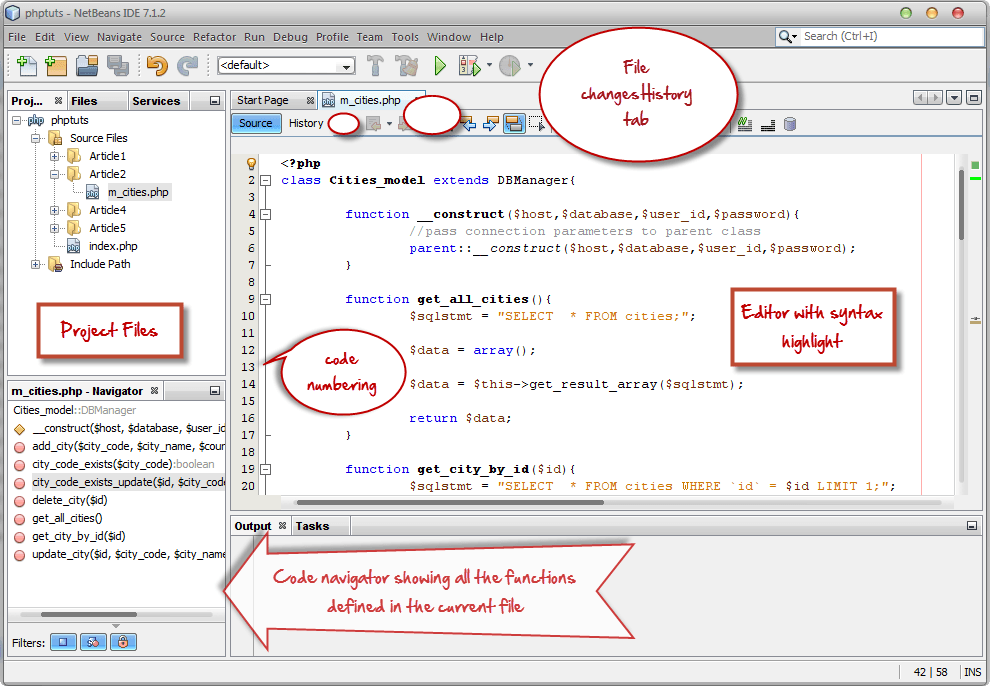
ایجاد یک پروژه PHP جدید با استفاده از Netbeans IDE
- مطابق تصویر زیر بر روی دکمه ایجاد پروژه جدید در نوار ابزار کلیک کنید
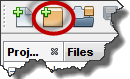
- اگر همه بستههای موجود در XAMPP NetBeans IDE را دانلود کردهاید، مطمئن شوید که PHP را در بخش پروژه، و PHP Application را در بخش پروژهها انتخاب کردهاید و سپس روی دکمه Next کلیک کنید.
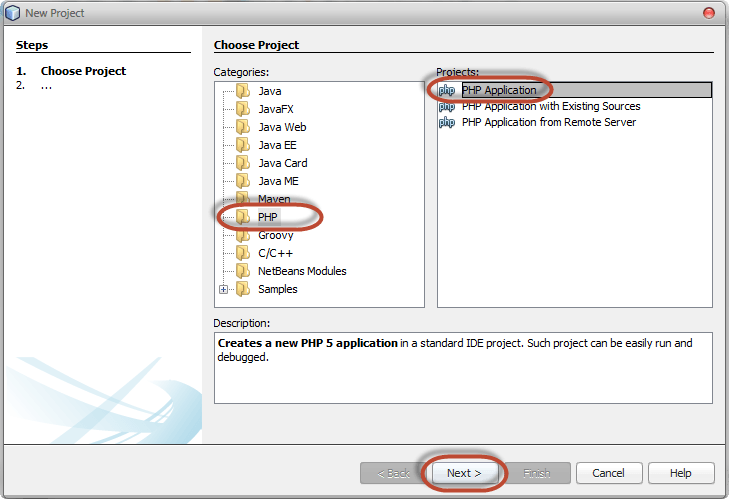
- نام پروژه را مطابق شکل زیر وارد کنید.
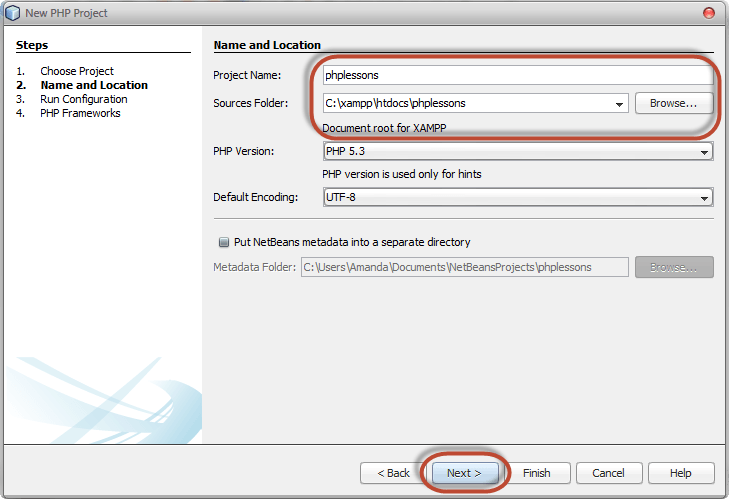
- مطمئن شوید که پوشه همانطور که در بالا نشان داده شده است در فهرست راهنمای نصب XAMPP PHP ذخیره شده است.
- پس از اتمام روی دکمه Next کلیک کنید.
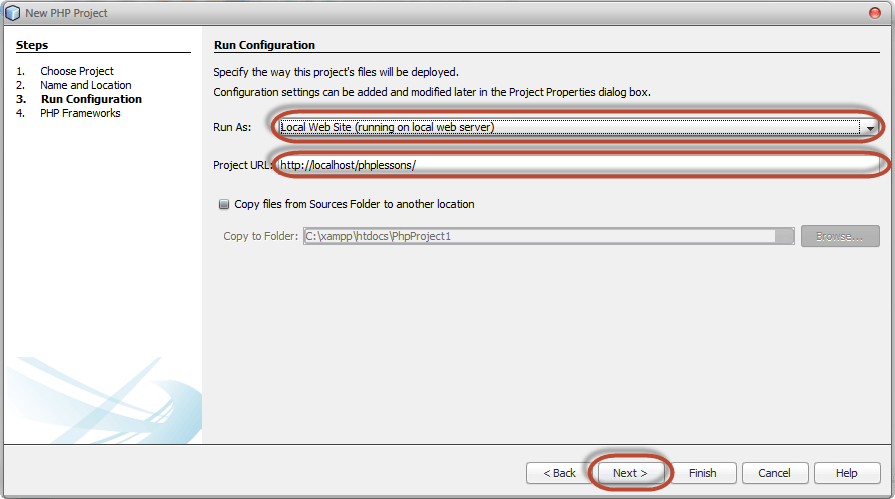
- مطمئن شوید که گزینه Run as: روی Local Web Site (در حال اجرا در وب سرور محلی) تنظیم شده است
- نشانی اینترنتی پروژه: روی http://localhost/phplessons/ تنظیم شده است
- روی دکمه Next کلیک کنید
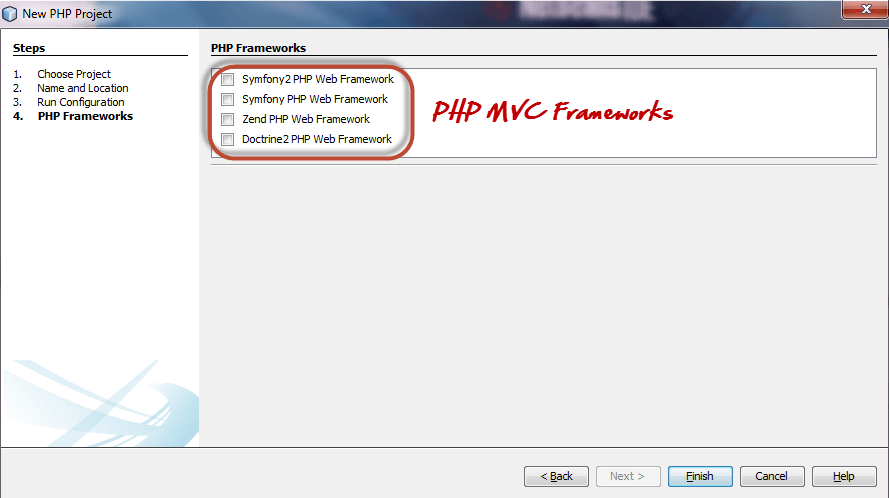
- ویرایشگر پی اچ پی Netbeans امکان ادغام با فریمورک های PHP MVC مانند Symfony و Zend را فراهم می کند. در حال حاضر ما هیچ فریم ورک MVC را انتخاب نمی کنیم. روی دکمه Finish کلیک کنید.
- پروژه جدید ایجاد شده شما در مرورگر پروژه نمایش داده می شود و یک صفحه index.php برای شما ایجاد می شود.
- صفحه تازه ایجاد شده حاوی مقداری کد html است. آن را با کد زیر که در زیر نشان داده شده است جایگزین کنید.
اجرای اولین برنامه آزمایشی PHP
echo "Hello World!";
?>
- روی دکمه run در نوار ابزار مانند شکل زیر کلیک کنید
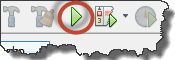
- مرورگر پیش فرض شما با نشانی اینترنتی http://localhost/phplesons/index.php باز می شود. خروجی "Hello World!" در مرورگر شما نمایش داده خواهد شد.
خلاصه مقاله
- XAMPP خلاصه ای از کلمات: پلتفرم X-cross، Apache، MySQL، PHP و Perl است.
- ویرایشگر PHP برنامهای است که به شما امکان میدهد کد PHP را در کوتاهترین زمان ممکن بنویسید و به شما امکان میدهد تا خطاهای دستوری خود را در زمان برنامه نویسی اشکالزدایی کنید.
- ویرایشگر PHP Netbeans یک ویرایشگر متن باز چند پلتفرمی است که بازدهی و بهره وری توسعه دهندگان PHP را افزایش می دهد.